- Logicool MX Keys KX800の打鍵感ってどんな感じ?
- WindowsでもMacでもiPadでも使える?
- 他のキーボードと何が違うの?
そんな疑問をお持ちの方は必見!
この記事では、大人気キーボード Logicool MX Keys KX800の1年間使用レビューを行なっていきます。
記事の信頼性
- 本業は、半導体を作るための製造装置を設計しているエンジニアです。
- 普段から半導体に関わる仕事をしているので、そんなフィルターを通してガジェットを紹介していきます。
WindowsとMac両方に対応したキーレイアウトに若干慣れは必要ですが、タイピング音も静かで薄型なのに打鍵感が良い万能型キーボードです。
この記事を読めば、薄型キーボード Logicool MX Keys KX800が自分に合うかどうかわかりますので、是非最後までご覧ください。
【結論】薄型なのに打鍵感が良い万能型キーボード

Logicool MX Keys KX800は、薄型キーボードなのに打鍵感が良く、抜群にタイピングしやすいキーボードです。
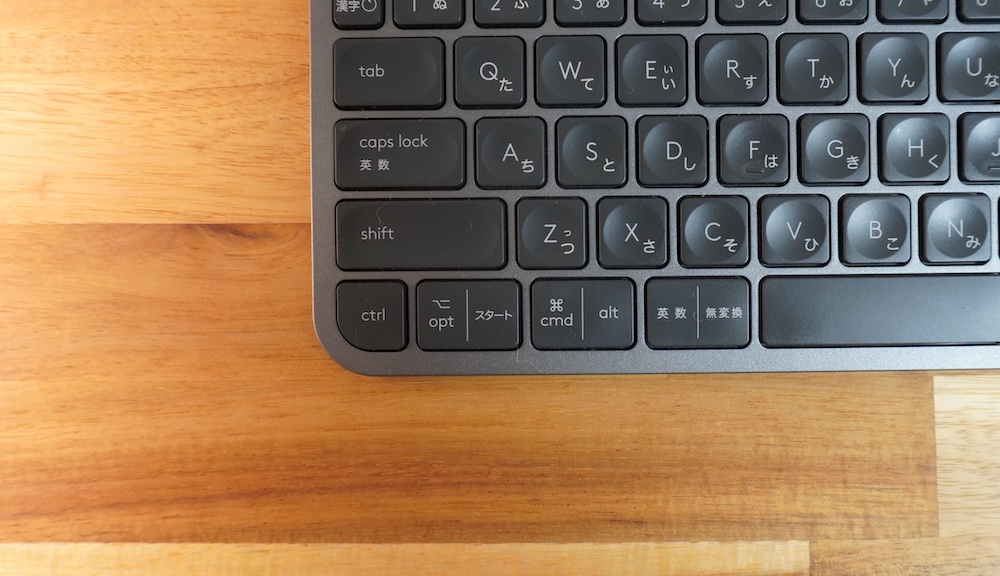
Windowsとmacの両方に対応したキーレイアウトになっているので若干慣れは必要ですが、どんなOSでも使える万能性があります。

1年間使ってみて一番良かったと思ったところはこの窪み。購入当初は全く何も感じませんでしたが、使えば使うほど窪みのお陰でタイピングしやすいと感じるようになりました。
オフィスなど、タイピング音を気にしないといけないところではこれ以上ないキーボードです。
Logicool MX Keys KX800のスペック・特徴
スペック概要
MX Keysのスペックは以下の通り。
| 製品名 | Logicool MX Keys KX800 |
| キーレイアウト | フルサイズ 113キー JIS日本語配列 |
| キーピッチ | 19mm |
| キーボード方式 | パンタグラフ |
| 対応OS | Windows、macOS、Linux、Chrome OS、Android、iOS、iPadOS |
| 接続方式 | Bluetooth / USBレシーバー |
| 接続距離 |
10m |
| 接続端子 | USB Type-C (充電用) |
| 電源 | ライトオフ:5ヶ月、ライトオン:10日 |
| カラー | グラファイト |
| 本体サイズ | 131.63mm x 430.2mm x 20.5mm |
| 本体重量 | 810g |
テンキー付きのフルサイズキーボードで、810gの重量でかなりどっしりした印象。
バックライトONの状態だと最大10日程度しかもちませんが、ライト無しの状態だと最大5ヶ月も充電無しで使用可能です。
特徴1 Win & Mac 両方に対応したキーレイアウト

Logicool MX Keys KX800は、Windowsでもmacでも使えるキーボードレイアウトになっています。
他の製品は、Windowsとmacの切り替えボタンで両OS使えるキーボードが多いです。MX Keysはキーボード自体が両方対応しているので、面倒な切り替え作業は不要。
Windowsもmacも使う人にはかなり便利なキーボードです。
特徴2 最大3つのデバイスを簡単切り替え可能

Mx Keysは、デバイス間の切り替え用ボタンが付いていて、最大3台までデバイスを登録する事が可能。

Windowsやmacはもちろん、スマホやタブレットでも登録が出来て、ボタン一つで簡単切り替え可能です。
特徴3 窪みがあるキー形状が指先にフィット

1年間使用してみて感じたMX Keysの最大の特徴は、この窪み。
窪みの有無は些細な違いに思えるかもしれませんが、長期的に使えば使うほど、他のキーボードが打ちにくいと感じてきます。
Logicool MX Keys KX800の同梱品・打鍵感・使い方
MX Keys 開封レビュー
梱包状態・同梱品など

外箱に中箱、さらに包装紙にも包まれていて箱からも高級感が漂っています。

中箱の内側には接続方法がわかるイラストが描かれていて、説明書を読まなくても使い方がわかる工夫がいいですね。

同梱品は、USBレシーバーと充電用のUSB-Cケーブルが入っています。
キーボード本体の外観・重量など

本体重量が810gあるので、かなりどっしり安定感がある印象。

背面にはしっかり滑り止めのゴムがあり、バッテリーが内蔵されていると思われる部分を利用して傾斜がつくようになっています。

傾斜は約5.5°に固定されていて、調整はできない構造。

USB-Cポートから充電出来るようになっているので、これはかなり嬉しいポイントです。
カスタマイズの設定方法・使い方
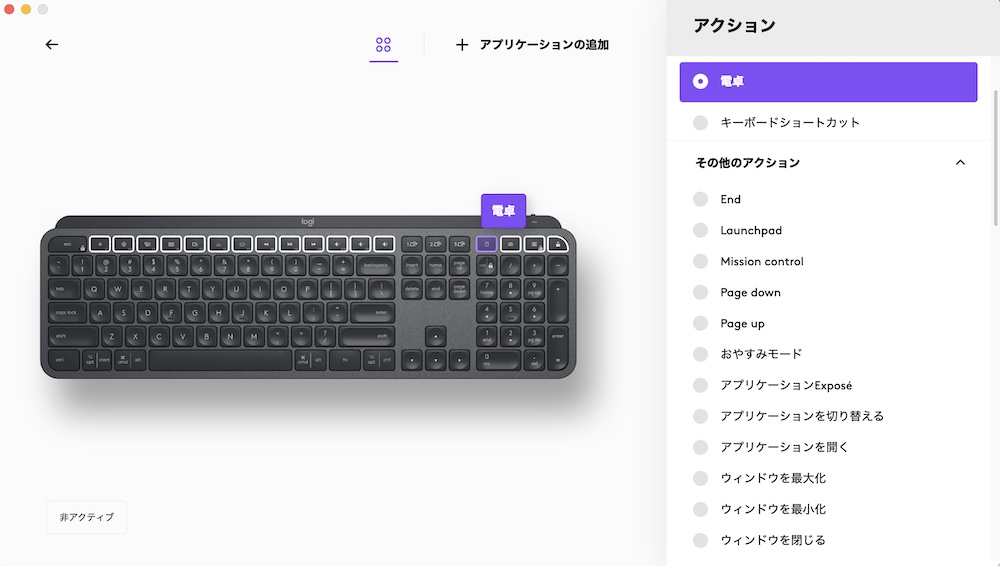
Logicoolの「Logi Options+」というアプリを使えば、F1〜F12ボタンとカスタムボタンにあらかじめ用意されたアクションやショートカットを割り振る事が可能。
もともと設定されているアクションとは別に50以上のアクションから選ぶことも出来ますし、任意のショートカットコマンドを登録することも出来るため、できることはかなり幅広いです。
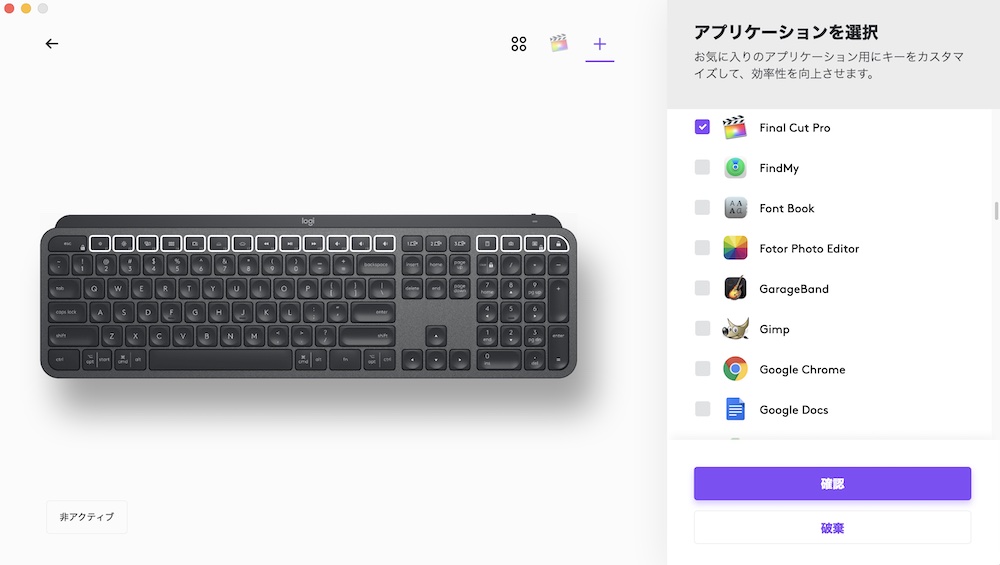
アプリごとに違う設定にする事ができるため、動画編集の時はこのショートカット、Chromeを見る時はこのアクションみたいな使い方も可能。
動画編集やデザインなどのクリエイティブ作業にはかなり便利な機能です。
約1年間使ってみて感じたメリット・デメリット
デメリット Win & Macのキー配列がどっちつかず

WindowsかMacのどちらかでしか使わない人には、ちょっと中途半端なレイアウトです。特に左下のキーはWindows・Mac両方の刻印があるのでわかりづらい上に「Ctrl + C」といったショートカットが押しづらいと感じました。

US版Mac専用キーレイアウトはありますが、日本語JIS配列Mac版、日本語JIS配列Windows版はありません。
慣れてしまえば問題ないかもしれませんが、刻印がごちゃごちゃしているのは覚悟した方がいいです。
メリット 静かな打鍵音なのに、打鍵感は最高

安物薄型キーボードのペチペチした打ち心地とは比べ物になりませんし、AppleのMagic Keyboardと比べてもかなり打鍵感が良いです。

打鍵感だけで言ったら、メカニカル式や静電容量無接点方式の方が優れていますが、MX Keysは静かなタイピング音なのに打ち心地がいいところが最大のメリット。
オフィスなど、タイピング音を気にしないといけない空間では最高のキーボードです。
メリット 窪みがあることでタイピングしやすい

冒頭でも説明しましたが、窪みがあることで指先が馴染んでポジションを決めやすくなり、手元を確認せずにタイピングしやすくなりました。
その結果、ミスタイピングもかなり減少。
購入当初は、この窪みに何も感じませんでしたが、自宅:MX Keys、会社:安物キーボードを使っていく内に、MX Keysめっちゃ打ちやすいじゃん!!と気づくようになりました。
メリット キーカスタムが便利
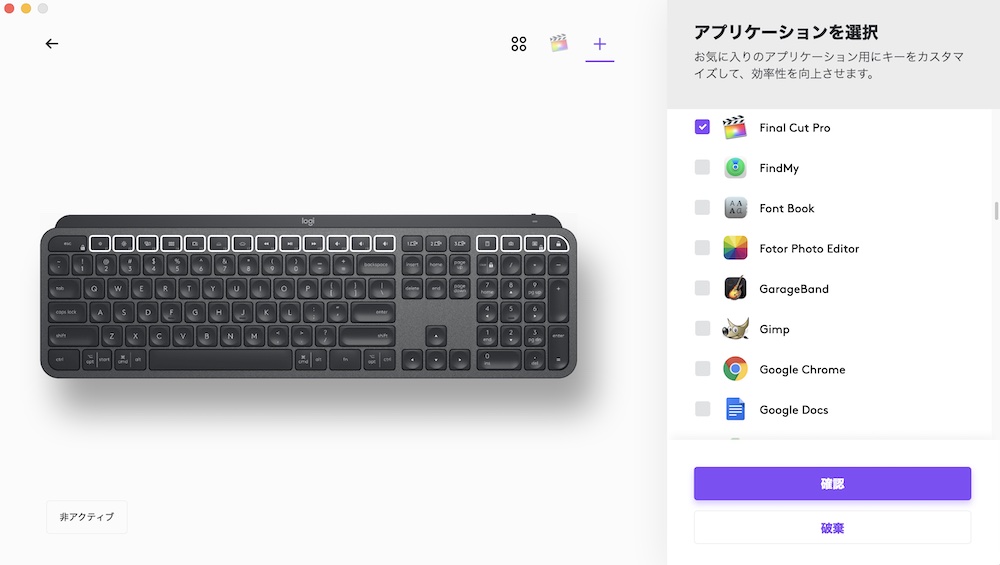
先ほども説明しましたが、「Logi Options+」を使ったキーカスタマイズがめちゃめちゃ便利です。
アプリごとに50以上のアクションから選ぶことも出来ますし、任意のショートカットも割り当て可能。
他のキーボードではここまで自由にカスタマイズ出来るものは無いので、効率を追い求める人にはこれ以上ないキーボードです。
【まとめ】オフィスで使うなら迷わずこれ!

タイピング音が静かにもかかわらず、打ち心地が良い、複数デバイスで使用可能、キーカスタマイズも可能、と言う事がありません。
一つのOSでしか使わない人にとっては、Windowsとmac両方のキーレイアウトは若干中途半端なレイアウトですが、欠点といえばその程度です。
打鍵感では、メカニカル式や静電容量無接点方式の方優れていますが、タイピング音が大きくなるので、音を気にする空間では使いにくい。
その点で、タイピング音も静かで打ち心地が良いMX Keys KX800は、オフィス向け最強キーボードと言えます。
テンキーが不要な方は、テンキーレスのMX Keys mini KX700GRという商品もありますので合わせてチェックしてください。
このブログでは、iPadやMacBook周辺のアクセサリーやデスク環境のガジェットを紹介しています。是非あわせてご覧ください。
合わせて読みたい
-

-
MacBook Air/Proと一緒に買うべきおすすめのアクセサリー・周辺機器 M1 M2対応
続きを見る
合わせて読みたい
-

-
【2022年デスクツアー】半導体装置エンジニアの作業環境とオススメガジェット紹介
続きを見る


