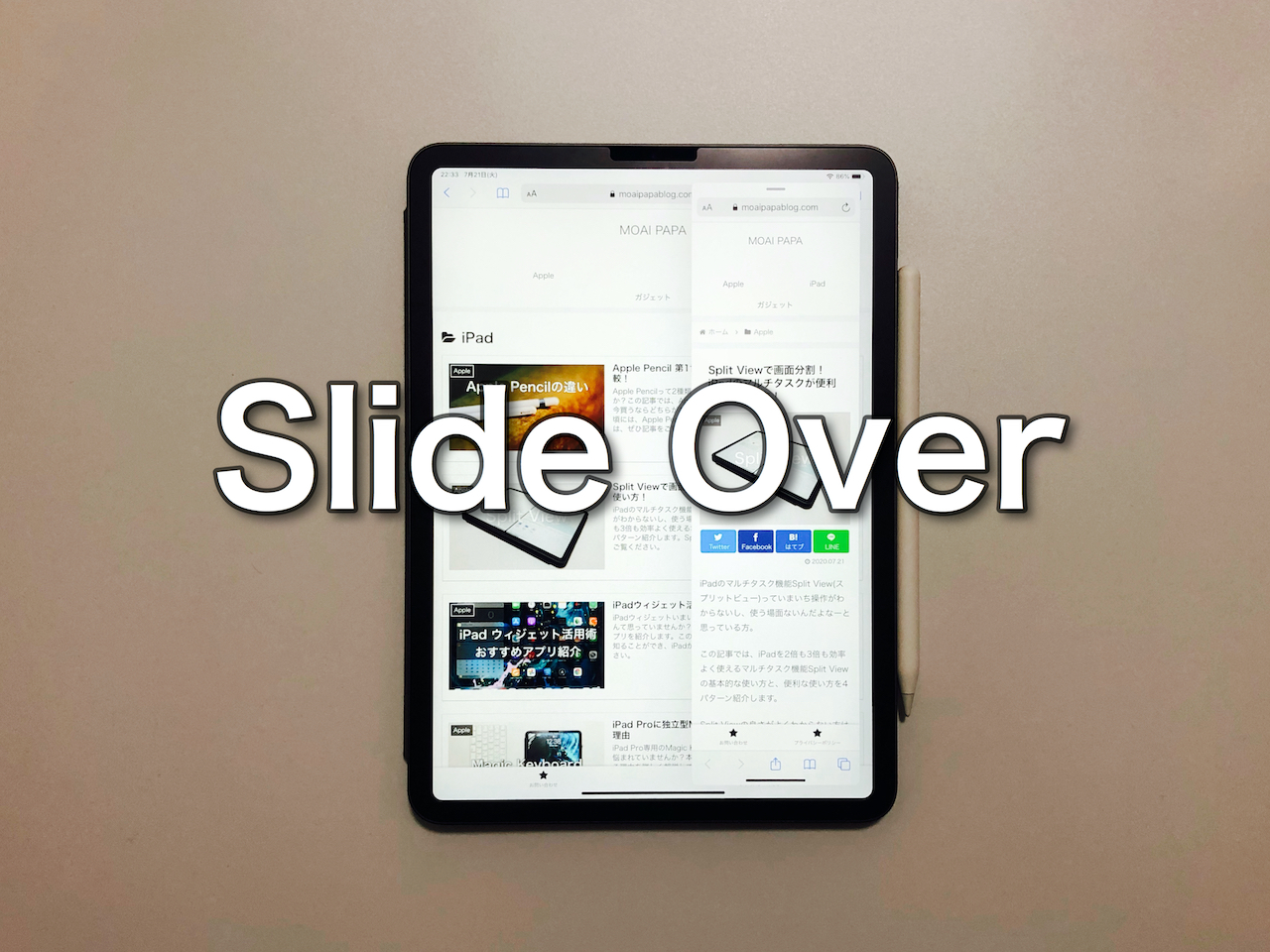iPadのマルチタスク機能Slide Over(スライドオーバー)っていまいち操作がわからないし、使う場面ないんだよなーと思っている方。
この記事では、iPadを2倍も3倍も効率よく使えるマルチタスク機能Slide Overの基本的な使い方と、便利な使い方を2パターン紹介します。
Slide Overの良さがよくわからない方はぜひ記事をご覧ください。
Slide Overでマルチタスク!iPadが2倍も3倍も便利になる使い方!
Slide Over(スライドオーバー)って何?
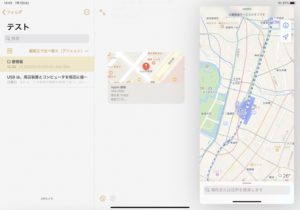
メモとマップを同時に表示
Slide Overとは、開いているアプリとは別に細長い画面でアプリを複数立ち上げられる機能です。iPadの画面とは別にiPhoneの画面を表示出来るイメージです。
Split Viewでは2つのアプリを画面分割して表示されますが、Slide Overは一面に表示されているアプリ+細長い画面で複数アプリを立ち上げる事が可能です。
また、Sprit Viewでは対応していないアプリでも、Slide Overだったら別アプリを立ち上げる事が可能です。
対応機種の確認
実は、全てのiPadでSlide Overが使用できるわけではありません。ご自身の所有しているiPadがSlide Overに対応しているのかご確認ください。
自分のiPadがどの世代かよくわからない方は、下記記事で確認方法を紹介しています。
対応機種
- iPad Pro
- iPad (第5世代以降)
- iPad Air (第2世代以降)
- iPad mini (第4世代以降)
設定でマルチタスク機能をONにしよう!
次に、マルチタスク機能がONになっているか確認しましょう。
設定 → ホーム画面とDock → マルチタスク → 複数のAppを許可がONになっていればOKです。
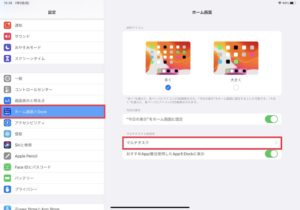
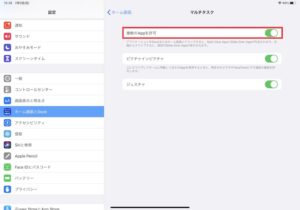
基本的な使い方
Slide Overの追加
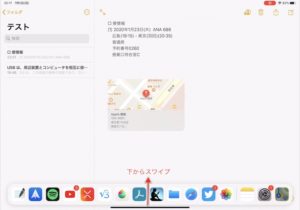
下側のバーのところを触りながら軽く上にスワイプすると、Dockが表示されます。そして、追加したいアプリを長押し&ドラッグしながら画面内へ持っていきます。
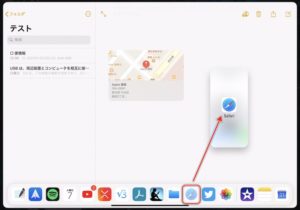
左右どちらかの端にもっていくとSplit Viewになりますが、それ以外の場所へドロップするとSlide Overになります。
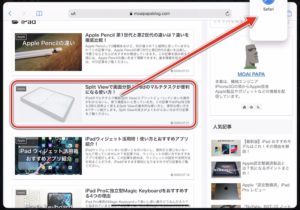
またSafariの場合、ページ内のリンクを長押し&ドラッグして、画面の右上にもっていくとリンク先のページがSlide Overとして開きます。
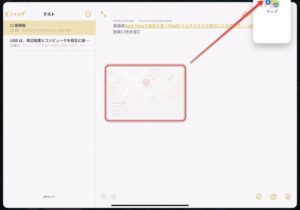
メモ内に保存したマップ情報も同じ方法でSlide Overとして開く事が出来ます。
場所の移動
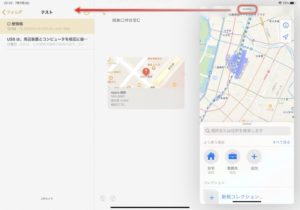
Slide Over上部にあるバーを触りながら反対側にもっていくと、Slide Overの場所を変更する事が出来ます。配置される場所は、右端か左端の2パターンです。
Split View と Slide Overの切り替え
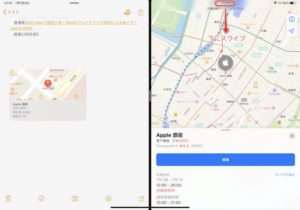
Sprit View → Slide Overへの切り替えは、アプリ上部にあるバーを触りながら下側へスワイプするとSlide Overになります。
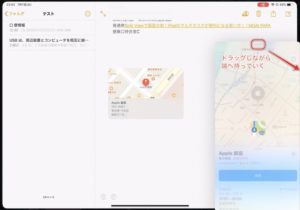
Slid Over → Sprit Viewへ切り替える場合は、Slide Overアプリ上部にあるバーを触りながら、左右どちらかの端までもっていくとSprit Viewになります。
複数アプリの起動とアプリの切り替え
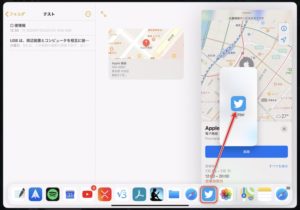
最初に説明した「Slide Overの追加する方法」で、複数アプリを起動する事ができます。ただし、Slide Overに表示されているアプリは最後に追加したものになっています。
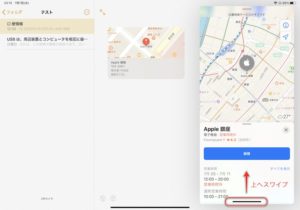
Slide Overに表示されているアプリを切り替えるためには、下部にあるバーを上にスワイプします。そうすると、Slide Overで開いているアプリが全てあらわれるので、表示したいアプリを選択します。
Slide Overの閉じ方
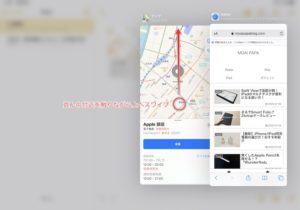
一度ホーム画面に戻ると、Slide Overモードは終了します。また、先ほど説明したアプリの切り替え画面から、消したいアプリの真ん中付近を触りながら上側にスワイプするとアプリを閉じる事ができます。
便利な使い方を紹介
Slide Overの使い方はわかったけど、何が便利なの?という方に便利な使い方を2パターンご紹介します。
買い物の比較
インターネット上で商品を購入する時に、色々な商品を比較しながら選ぶことはないですか?こんな時はぜひSlide Overをご活用ください!!
気になる商品をとにかく全てSlide Overで開いておいて、あとからSlide Over上で比較をすると、簡単にお気に入りの商品を選ぶ事が出来ます。
これ本当にめちゃめちゃ便利なのでぜひ活用してみてください!私は今までMacbookで大量にタブを開いて買い物していたのですが、iPadを購入してからは全てiPad+Slide Overで行っています。
イラストを描く、写真編集をする
写真などを参考にしながらイラストを描く時は、Slide Overが便利です。Split Viewでは、画面が分割されてしまうため、作業スペースが小さくなってしまいますが、Slide Overではそのままの画面を維持しつつ写真などを参照することが出来ます。
イラストや写真編集など、なるべく大きな画面で作業したい場面はSlide Overをご活用ください。
【さいごに】Slide Overをするなら大きいiPadがおすすめ
Slide Overはとても便利な機能ですが、小さい画面のiPad miniよりもiPad Proのような大きな画面のデバイスの方が威力を発揮します。
https://amzn.to/2BHWsiP
https://amzn.to/3gt8v2c
以下記事では、私がおすすめしているiPadとその理由を紹介していますので合わせてご覧ください。
https://moaipapablog.com/recommend_ipad
以上、少しでも参考になれば嬉しいです。