こんにちは。管理人のモアイパパです。
iPhone/iPadのストレージ容量がいっぱいでアップデートもダウンロードもできない!なんて経験をされた方も多いと思います。
容量が大きいiPhone/iPadに買い替えるという方法もありますが、簡単に買い替えるような金額ではないと思います。
そこで、今回はそんな容量不足に悩まれている方向けに、小技から恒久的な対策まで7つの方法を解説していきます。
iPhone/iPadを買い替える前に、ぜひ今回紹介する方法を試してみてください。
【一番おすすめ】外付けSSDにデータを移す
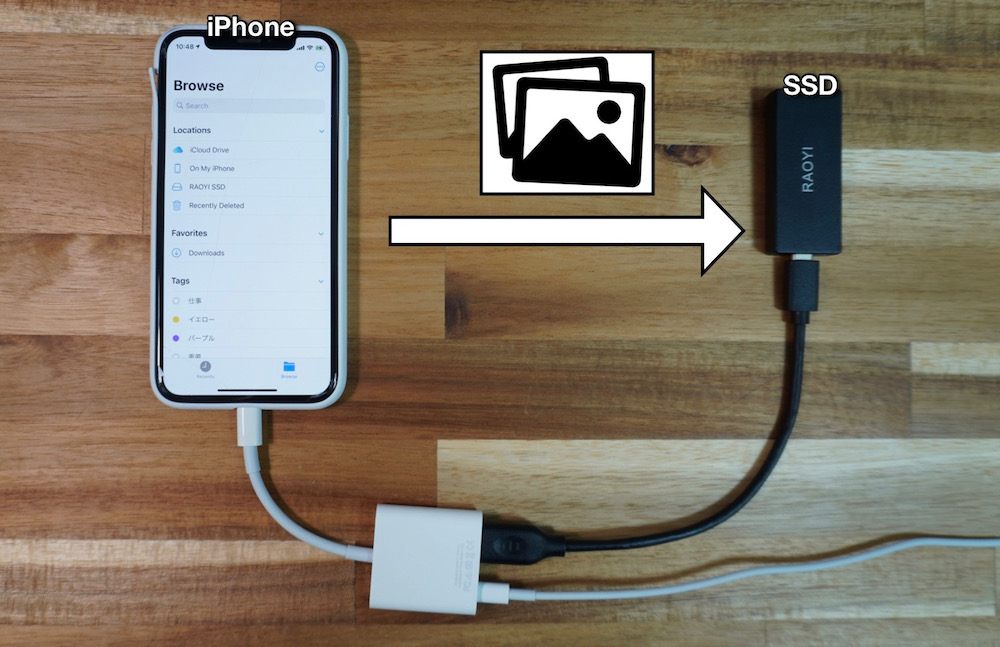
個人的に一番おすすめの方法は、外付けSSDにデータを移すことです。
え?iPhone/iPadにSSDを接続できるの!?と思う方も多いと思いますが、「ファイル」アプリが登場してからiPhone/iPad内のデータを簡単に外付けストレージにコピー出来るようになりました。
ただし、LightningコネクタのiPhone/iPadは直接SSDを接続しても認識することが出来ません。
ここで紹介すると長くなってしまうので、この方法が気になる方は以下記事を参考にしてください。
-
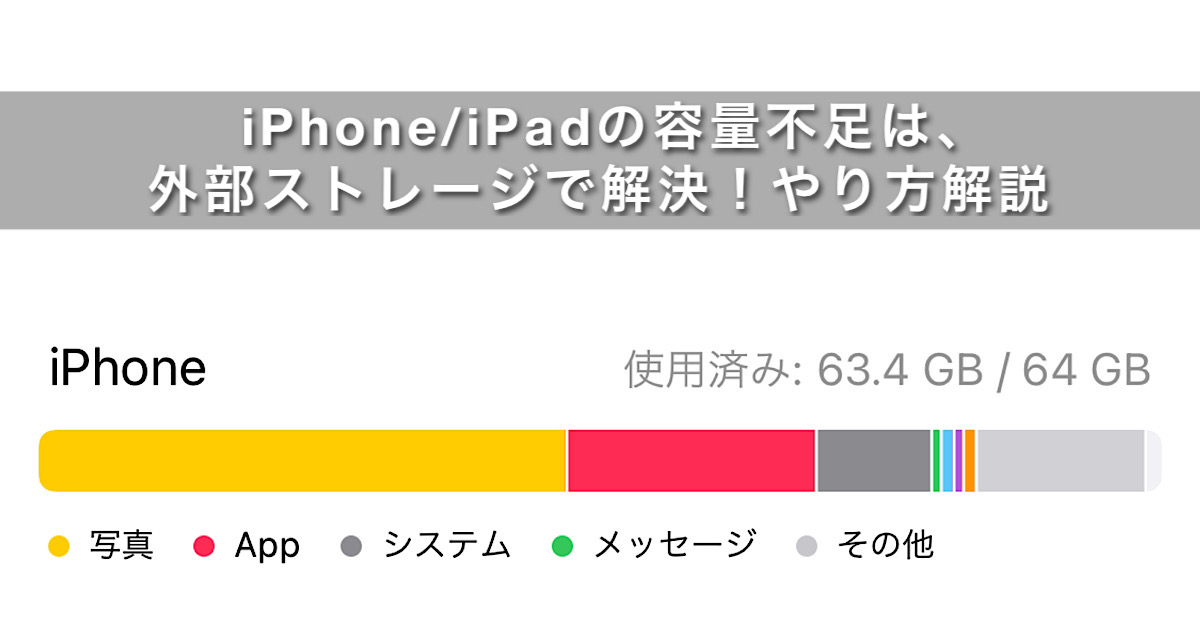
-
iPhone/iPadの容量不足は、外部ストレージで解決!やり方解説
続きを見る
まずは現在の容量確認
設定 → 一般 → iPhoneストレージ
を確認することで、空き容量がどれぐらいあるのか、どんなアプリでどれぐらいのストレージを使っているのかを確認できます。
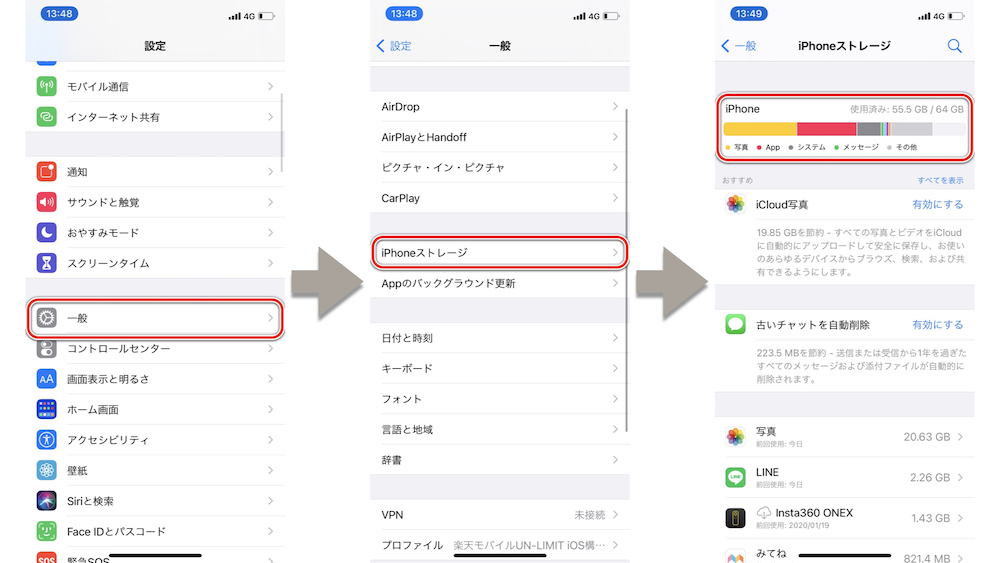
このアプリに数GB!?みたいな意外な発見もあるので、事前に確認しておくことをオススメします。
iPhone/iPadの容量不足を解決する7つの方法
不要なアプリを削除(取り除く)
やらなくなったゲームアプリ、写真加工アプリ、動画編集アプリなど、全然使ってないアプリはありませんか?
特にゲームアプリなどは容量が大きい物が多いため、それを削除するだけでもかなりの容量削減になります。
だけど、コツコツ頑張ったゲームデータを消したくない!という方は、「Appを削除」ではなくて「Appを取り除く」を選択すると、データは残したままAppのサイズ分だけストレージを確保することが可能です。
取り除く方法は、設定 → 一般 → iPhoneストレージ → 取り除きたいAppを選択
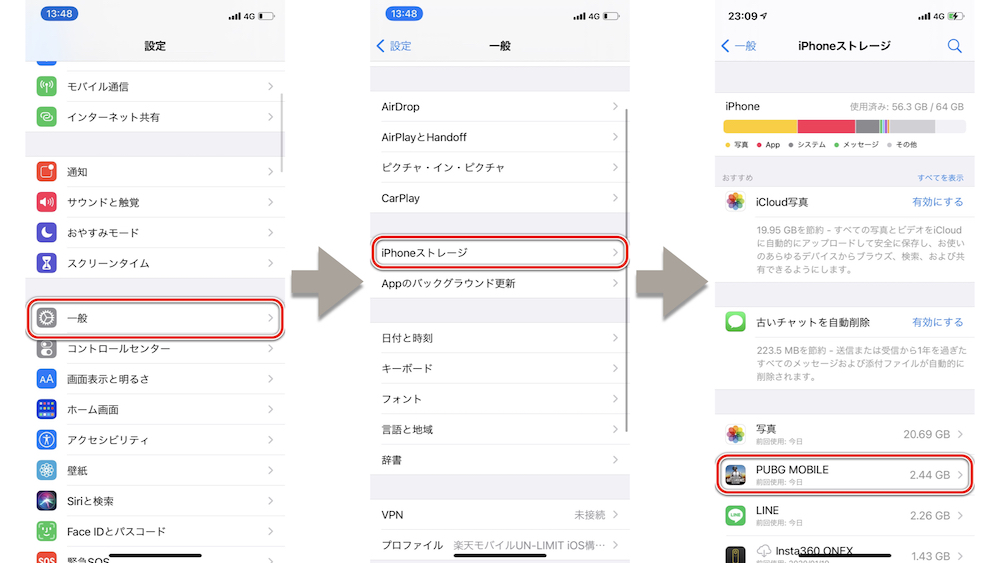
「Appを取り除く」を選択すると、Appのサイズ分の容量が減っていることがわかります。もう一度アプリを使用した場合は、再インストールすることで、元の状態に戻ります。
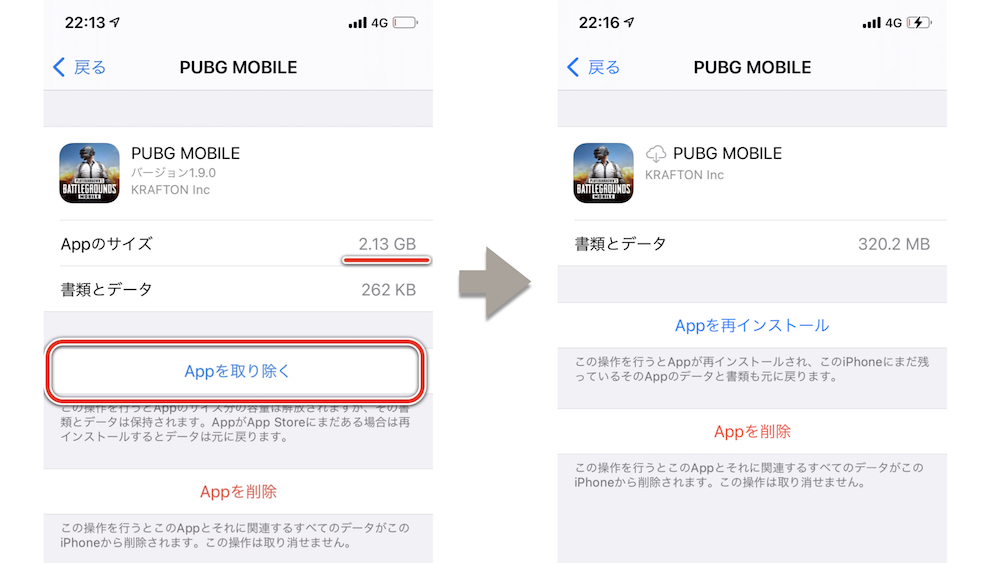
ダウンロードコンテンツの削除

Netflix、Prime Video、Huluなどの動画コンテンツを視聴する際に、ダウンロードしてから視聴していませんか?映画1本分だけでもかなりのストレージ容量を使用してしまうので、視聴し終わったコンテンツは削除することをオススメします。
アプリでダウンロードタブ、マイリストタブがあるので、そこでダウンロード済コンテンツを削除することが可能です。
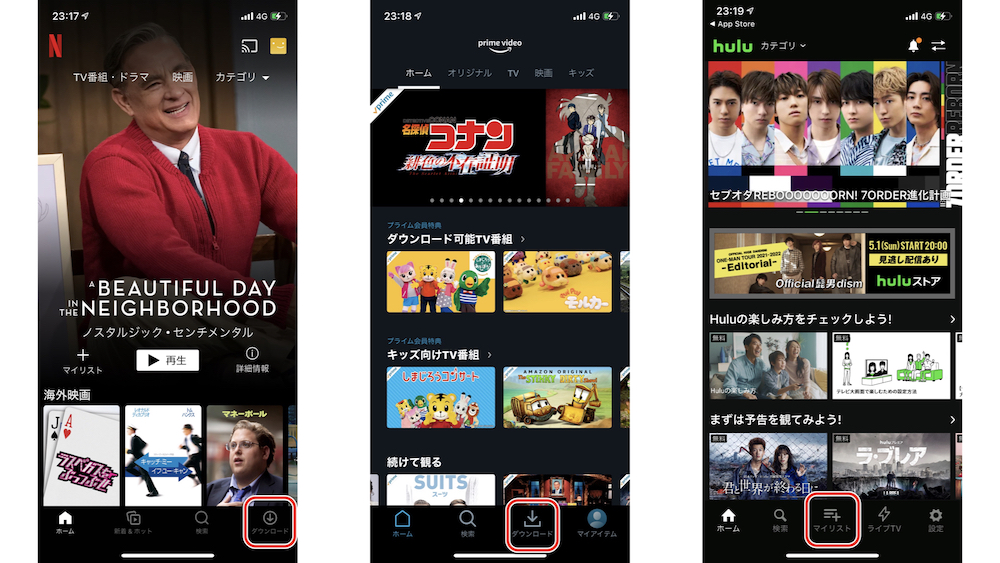
音楽・ポッドキャストを削除
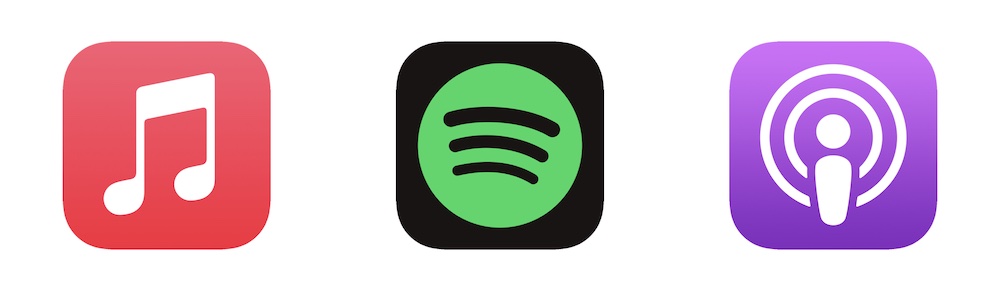
Apple Music、Spotify、Podcastをダウンロードして聴いている方もいらっしゃると思います。先ほどの動画視聴アプリと比べると、1曲あたりの容量は少ないですが、通信費を抑えるために大量にダウンロードしていると、それなりにストレージ容量を使用してしまいます。
こちらも各アプリでマイライブラリなどから、ダウンロード済の音楽などを削除することが可能です。
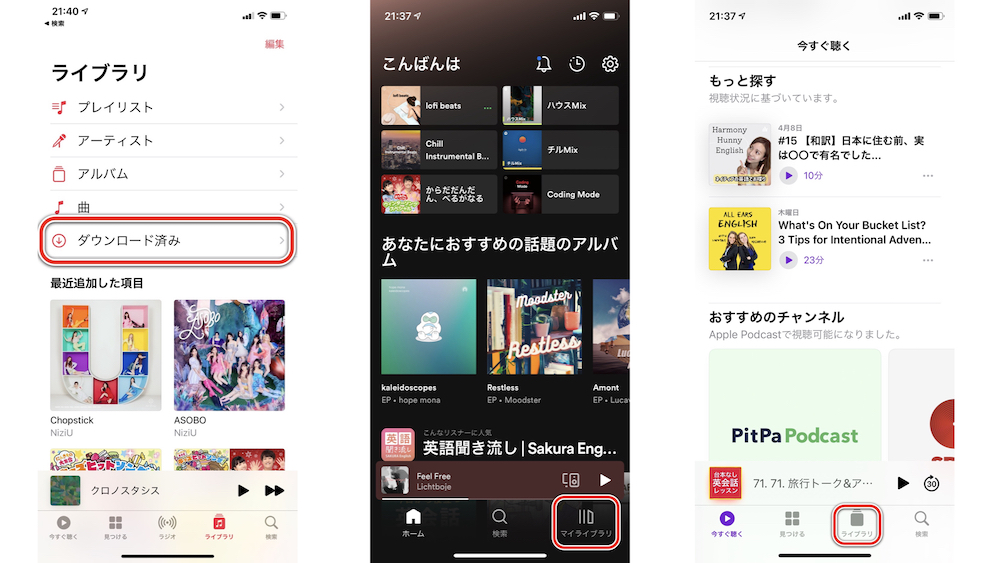
写真・動画の削除(LINEが意外な落とし穴)
容量の大きい動画の削除
写真・動画の削除は、こまめにやられている方もいると思いますが、ここでは容量の大きい動画を簡単に確認・削除する方法を紹介します。
設定 → 一般 → iPhoneストレージ → 写真 → 自分のビデオを再検討
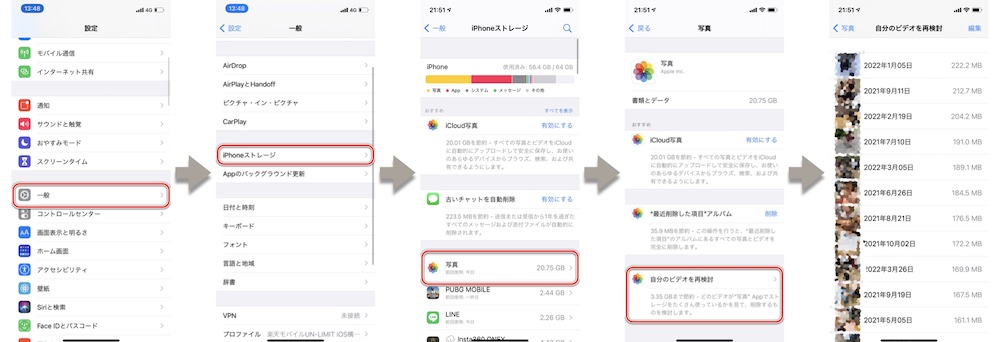
ここでは、容量が大きい順に動画が並んでいるので、ストレージ容量にインパクトの大きい物を効果的に削除することが可能です。
"最近削除した項目”の完全削除
削除した写真や動画は30日間iPhone/iPad内の残っているので、すぐに削除したい方は先ほどの画面から"最近削除した項目"アルバムの削除ボタンを押せば、すぐにデータが削除されます。
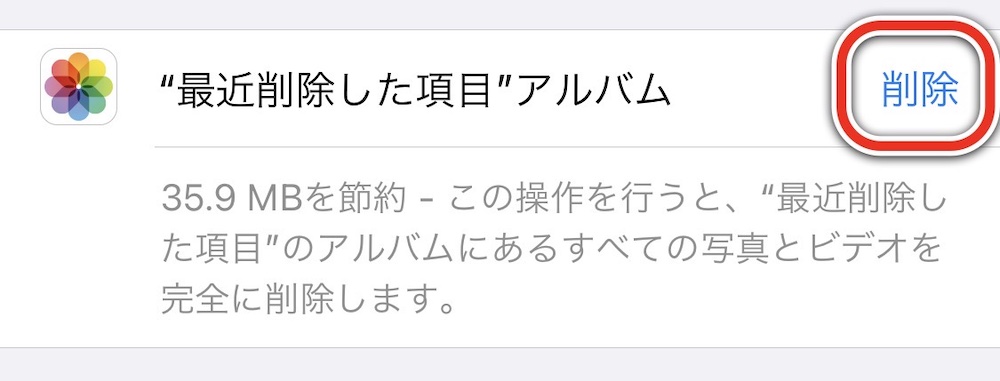
LINE内の写真・動画データの削除
意外な落とし穴はLINE内の写真・動画データです。LINEでやりとりしている写真・動画データなどは、iPhone/iPad内のLINEアプリに保存されているため、写真・動画のやりとりが多い人はかなりの容量になっているはずです。
LINE内の写真・動画データなどは、LINEアプリの下記設定項目から削除可能です。ただし、一度削除してしまうとトーク内の写真・動画は二度とみれなくなってしまうので、大事なデータはスマホ本体に保存してから削除してください。
LINEホームタブ → 右上設定アイコン → トーク → データ削除 → 写真
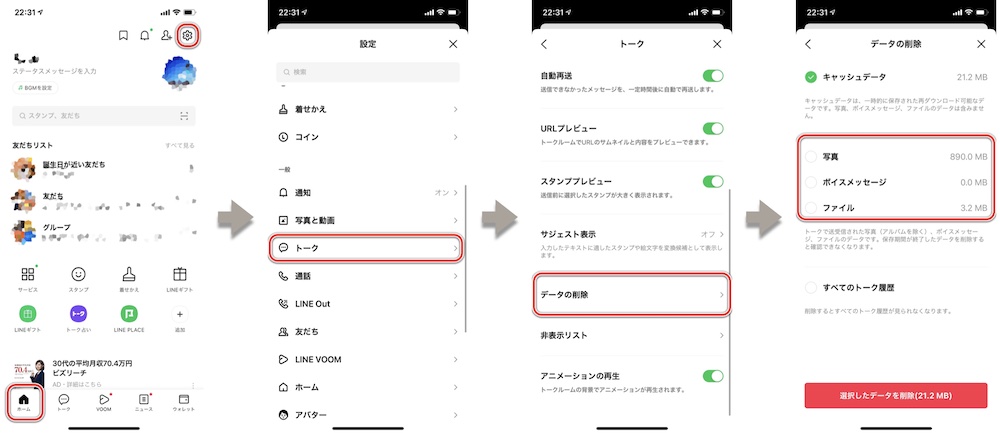
キャッシュの削除
キャッシュ?何それ?って感じだと思いますが、キャッシュとは、サイトやアプリを早く表示させるために読み込んだ一時的なデータのことです。
アプリを日々使用し続けていると、このキャッシュが増え続けてしまっている場合もあります。
今回は、Safari、Chrome、Twitterのキャッシュ削除方法を紹介します。
Safariのキャッシュ削除方法
設定 → Safari → 履歴とWebサイトデータを消去
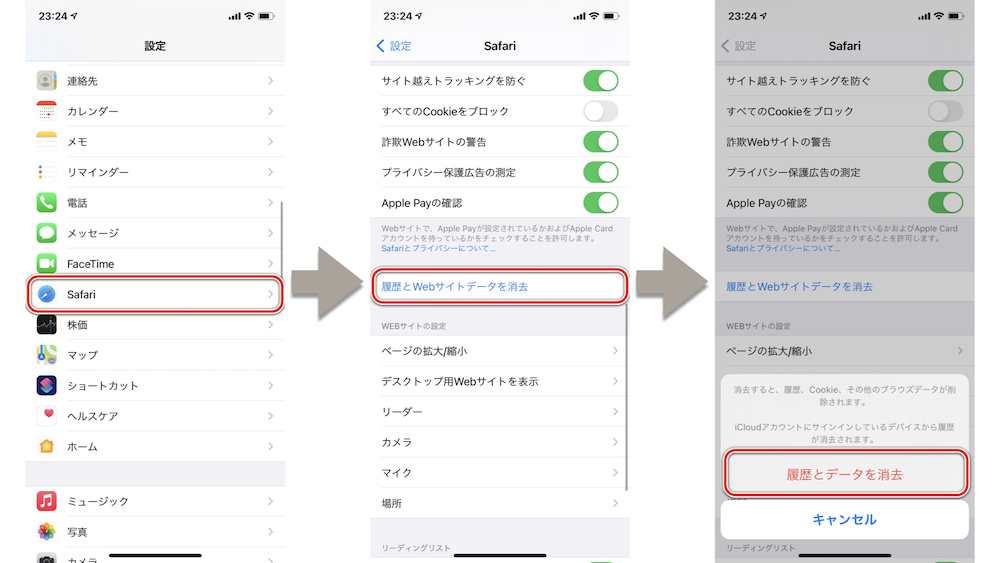
Chromeのキャッシュ削除方法
Chromeアプリ起動 → 右下の「・・・」タブ → 履歴 → 閲覧履歴データを削除 → 各項目にチェックされていることを確認してデータ削除
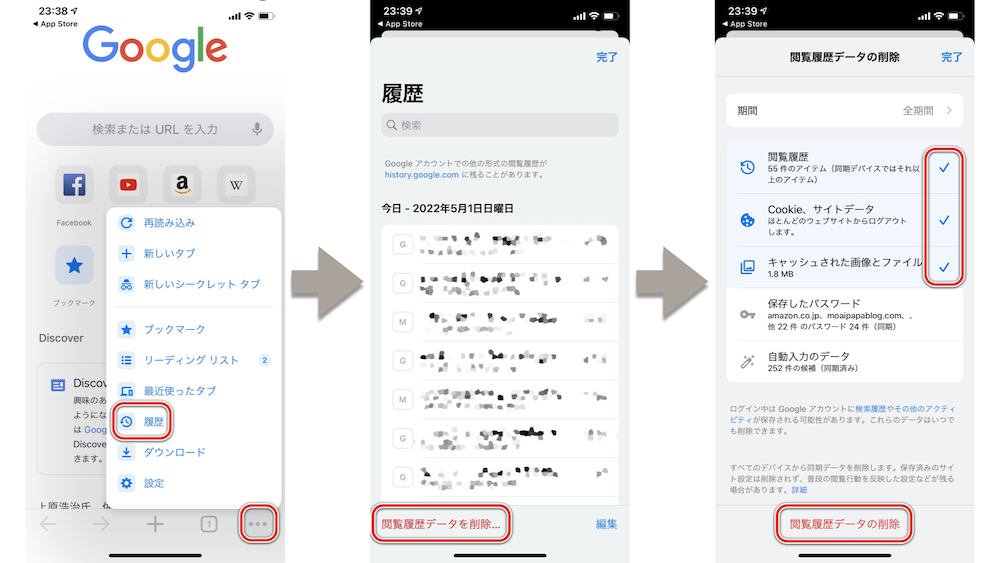
Twitteのキャッシュ削除方法
Twitterアプリ起動 → 設定とプライバシー → アクセシビリティ、表示、言語 → データ利用の設定 → ストレージ
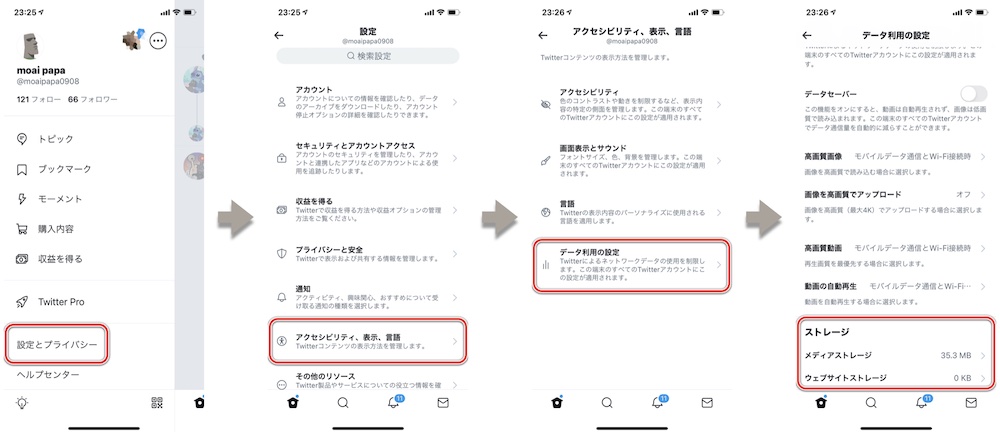
クラウドにデータを保存する
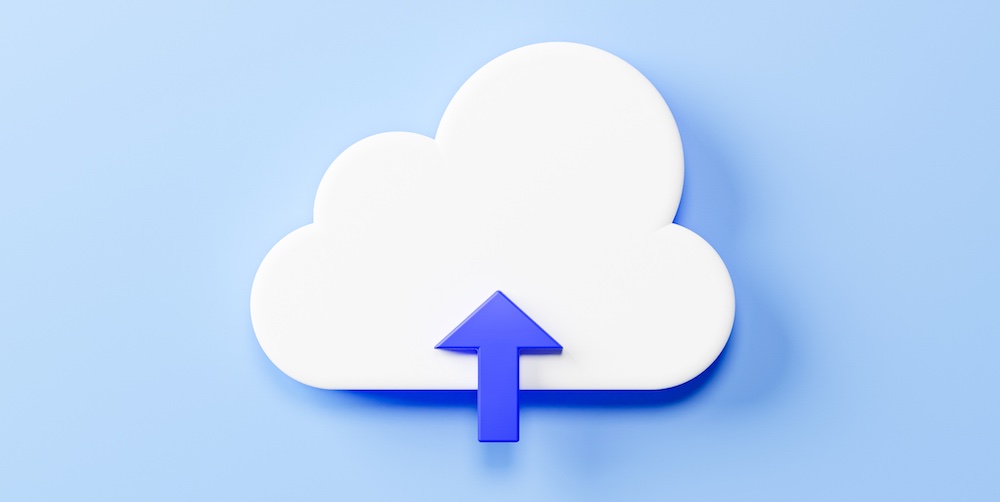
もうこれ以上削除するものがない!手軽に解決したい!という方は、iCloud、Google Drive、Google Photo、Dropboxなどのクラウドサービスに動画・写真・書類などのデータを保存する方法をオススメします。
毎月一定のお金はかかってしまいますが、iPhone/iPadで設定するだけで簡単にストレージ容量を増やすことが可能になります。
iCloudでデータをクラウドに保存する場合
設定 → Apple ID →iCloud
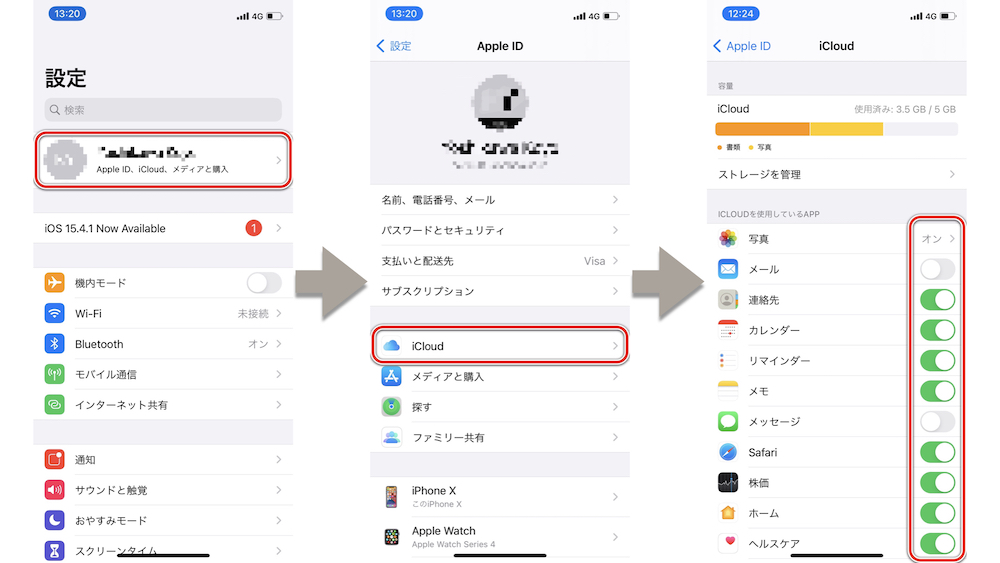
iCloudの画面でクラウドに共有したい項目を選択してください。
写真・動画をiCloudに保存する場合は、写真 → iCloud写真 ON → 必要に応じて容量をアップグレードします。こうすることで、iPhone/iPad内の写真・動画データは全てクラウドに保存されます。
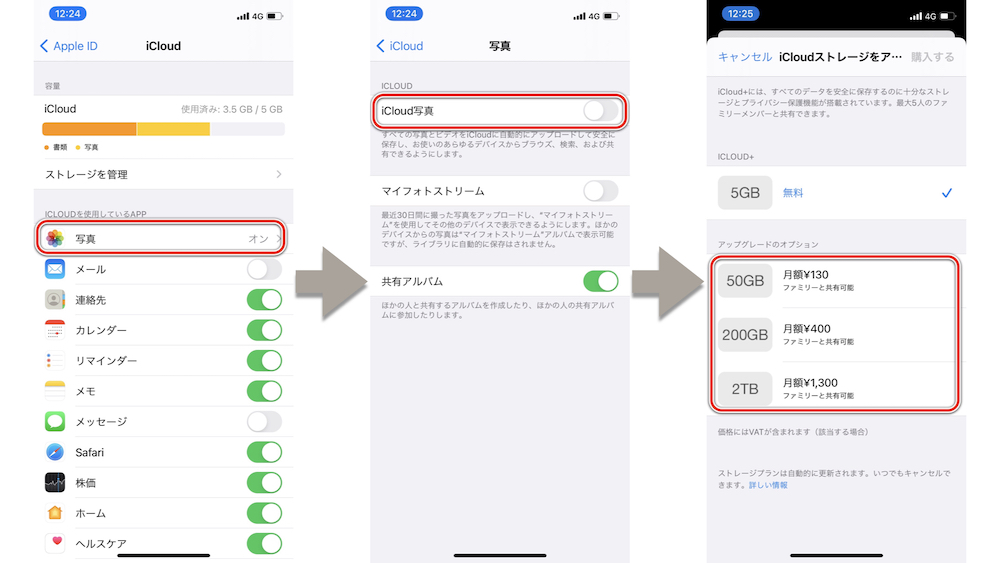
【おすすめ】外付けSSDにデータを移す
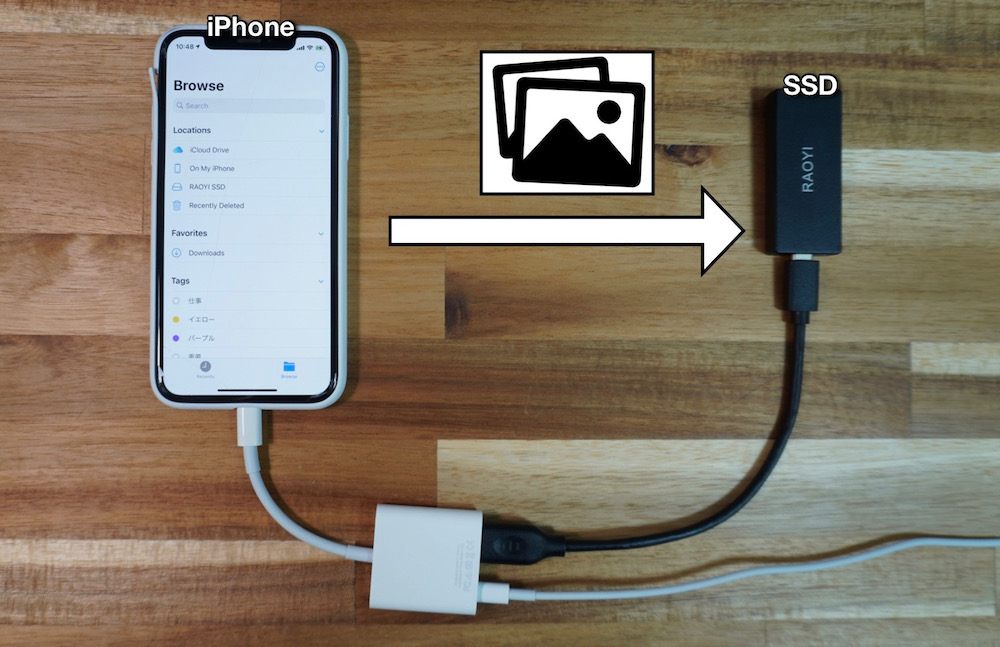
冒頭でも紹介しましたが、個人的に一番おすすめしたいのが、外付けSSDにデータを移す方法です。
コンテンツ削除やキャッシュ削除などの小技も紹介しましたが、一時しのぎでしかありません。
iCloudなどのクラウドサービスを利用する方法もありますが、こちらも使い続ける限り永遠にお金を払い続けるしかありません。
外付けSSDにデータを移す方法は少し面倒ではありますが、写真・動画・書類などのデータをまとめてSSDに移すことで、iPhone/iPad内のストレージ容量を一気に減らすことが出来ます。
以下記事でSSDの活用方法、おすすめSSDなどを紹介しているので興味がある方は是非ご覧ください。
-
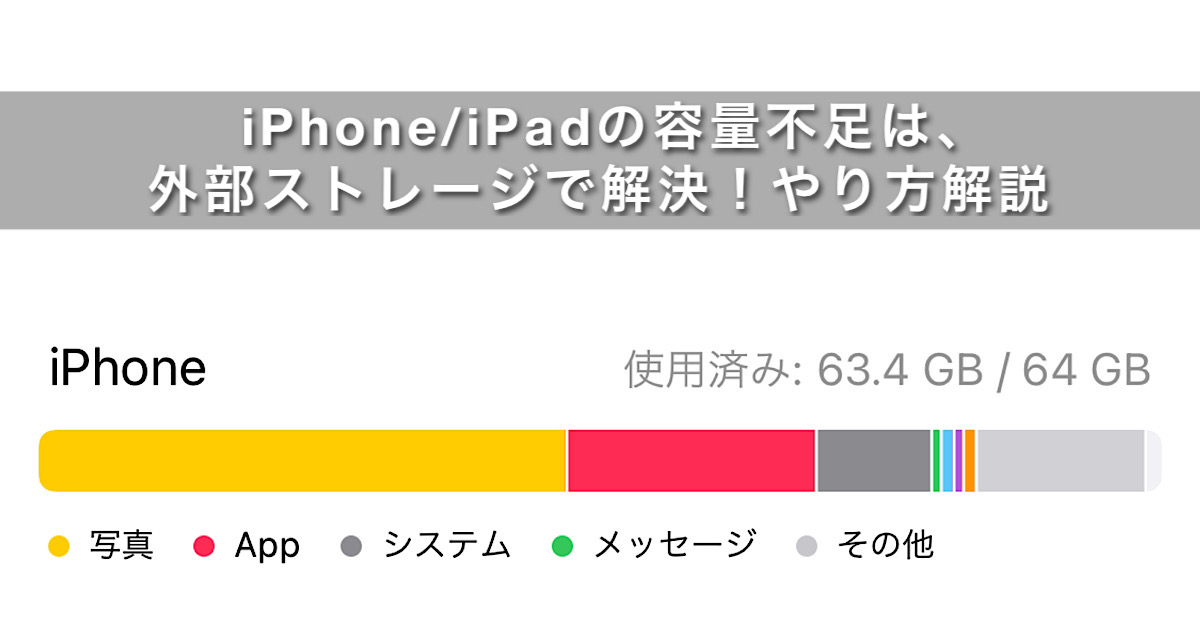
-
iPhone/iPadの容量不足は、外部ストレージで解決!やり方解説
続きを見る
-

-
iPad mini/Air/Proにオススメの外付けSSD3選&選び方も解説
続きを見る
