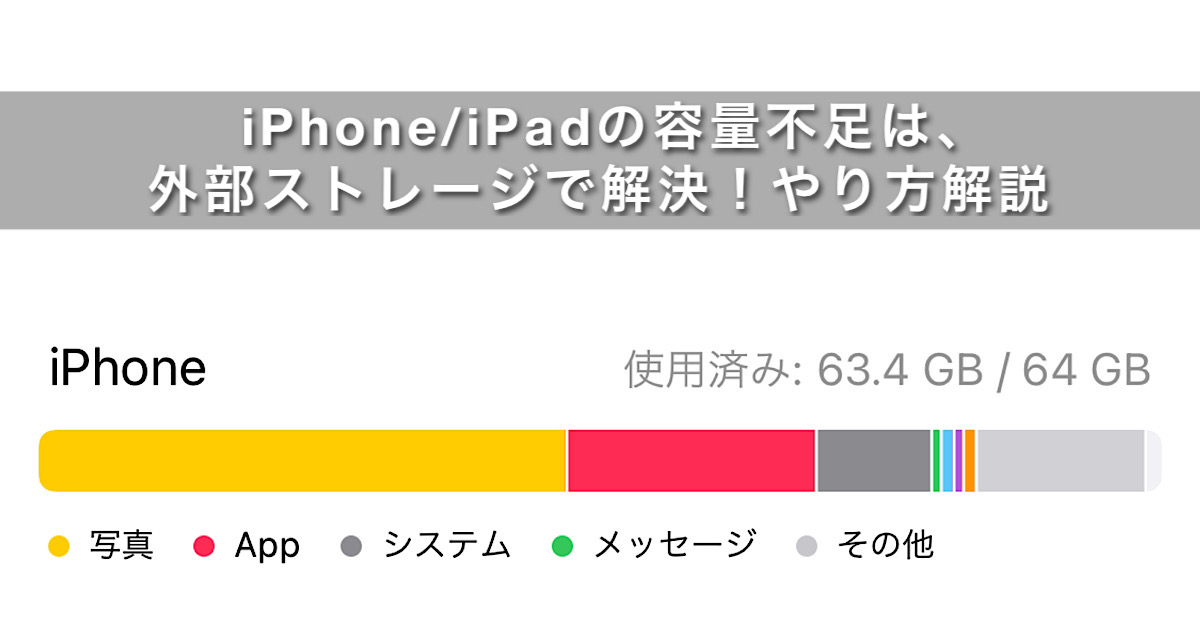iPhone/iPadの容量が残り数GBしかない!!とお困りじゃないですか?
いらない写真・動画を消してもすぐに容量いっぱいになってしまって、どうしようもなくなっている方も多いと思います。
この記事ではそんな容量不足でお悩みの方に、外付けSSDを活用する方法を紹介しています。
iPhone/iPadに外付けSSD???と思われる方も多いと思いますので、具体的な手順を交えて解説していきます。
容量不足をなんとかしたい人は是非最後まで記事をご覧ください。
【結論】iPhone/iPadのデータは外部ストレージに移して容量削減
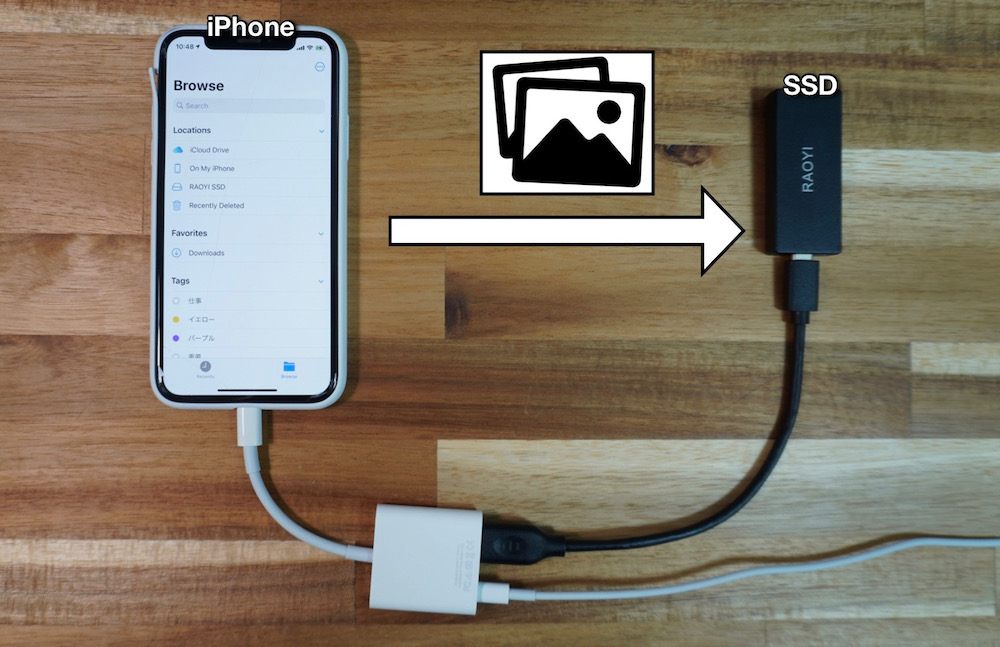
iPhone/iPadのデータ容量が増え過ぎてしまってどうしようもなくなった時は、外付けSSDなどの外部ストレージにデータを移すことをオススメします!
iCloudの容量を増やす方法も手軽で便利ですが、その分ずっとお金を払い続けないといけないことを考えると、外付けSSDにデータを移してしまった方が断然お得です。
そもそもiPhone/iPadでも外付けSSD接続できたり、データを移動できたりっていう事自体知らない人も多いと思いますが、具体的な操作手順なども含めて解説していますので、是非試してみてください。
データを外部ストレージにうつす方法を解説
ステップ1 必要な物を準備
iPhone、iPad、iPad miniなどのLightningポートの製品

必要な物
- Apple Lightning - USB3 カメラアダプタ
- SSD (USB Type-Aで接続)
- Ligthningケーブル (給電用)
- 充電器 or モバイルバッテリー
LigtningポートのiPhone、iPad、iPad miniは、直接SSDを繋いだとしても認識できません。
SSDは、USBポートから電源をもらうことで正常に使用することが出来ますが、Lightningポートに直接接続する場合は、SSDに電源が供給されないため、iPhone・iPadがSSDを認識することができません。
そこで、「Apple Lightning - USB3カメラアダプタ」で充電しながら使用することで、SSDに電源が供給されて正常に使用することができます。
詳しくは以下記事で解説していますので参考にしてください。
iPad Pro、iPad AirなどのUSB-Cポートの製品

必要な物
SSDのみ (USB Type-Cで接続)
USB-CポートのiPad Pro、iPad Airは直接SSDを接続することで使用できます。
ただし、SSDのケーブルがUSB Type-Aしかなかった場合は、USB Type-Cに変換できる物を用意してください。
ステップ2 外部ストレージを接続

先ほども説明した通り、iPhone、iPad、iPad miniの場合、SSDに電源供給をする必要があるため、「Apple Lightning - USB3 カメラアダプタ」を使用してSSDを接続します。
iPad ProなどのUSB-Cポートのデバイスは、SSDをそのまま接続するだけで大丈夫です。
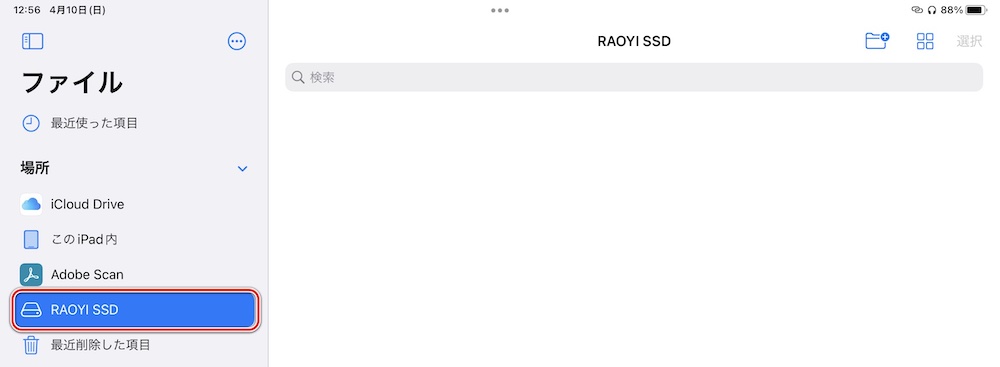
ファイルアプリを立ち上げて、接続したSSDが表示されていたら準備完了です。
ステップ3 データを外部ストレージにコピー
SSDの接続が完了したら、データをSSDにコピーしていきます。今回は"写真"からデータを移します。
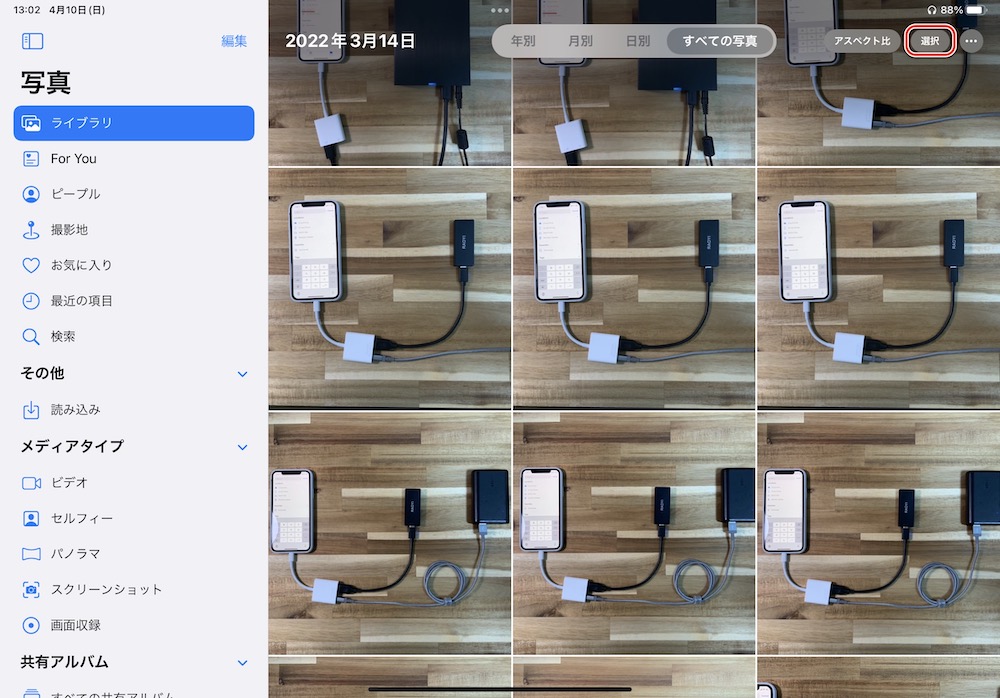
写真アプリを開いて、選択ボタンを押します。
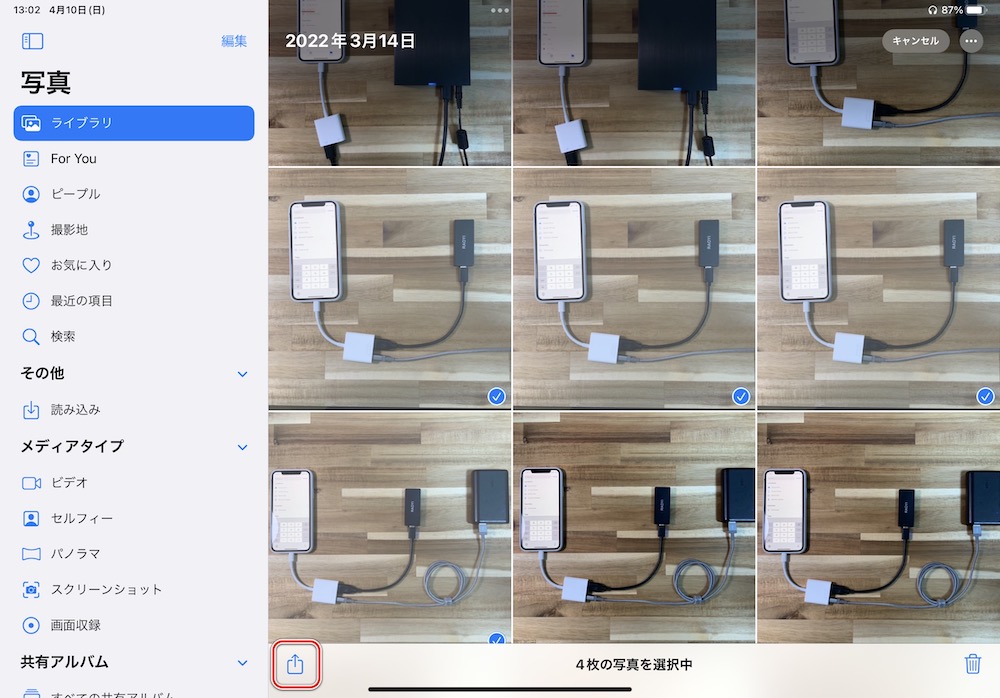
コピーしたい写真・動画を選んで、共有マークをタップ。
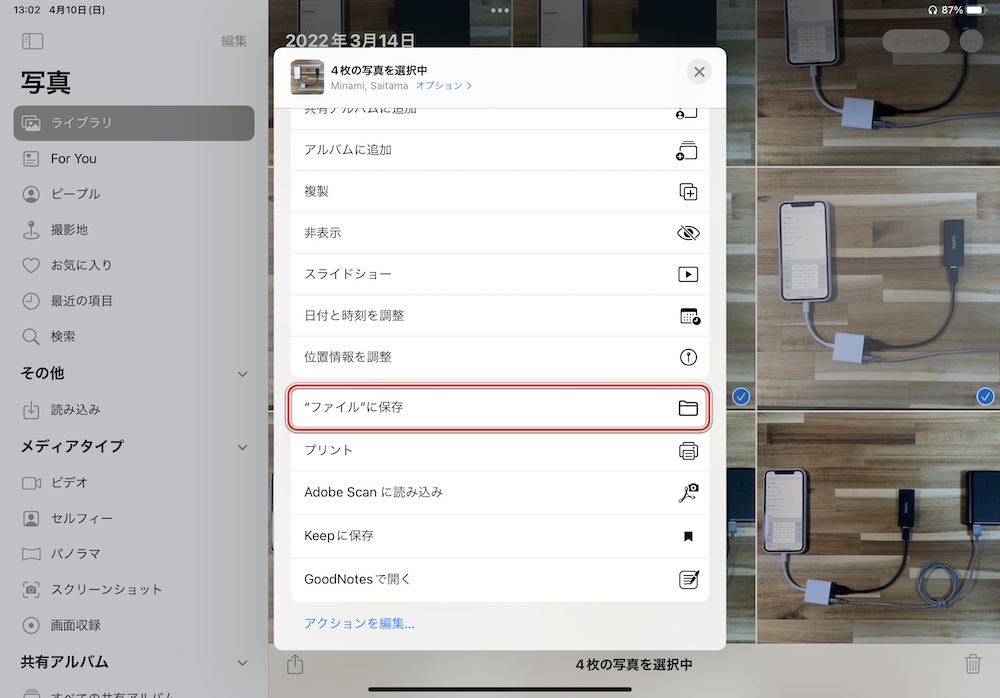
"ファイル"に保存を選択します。
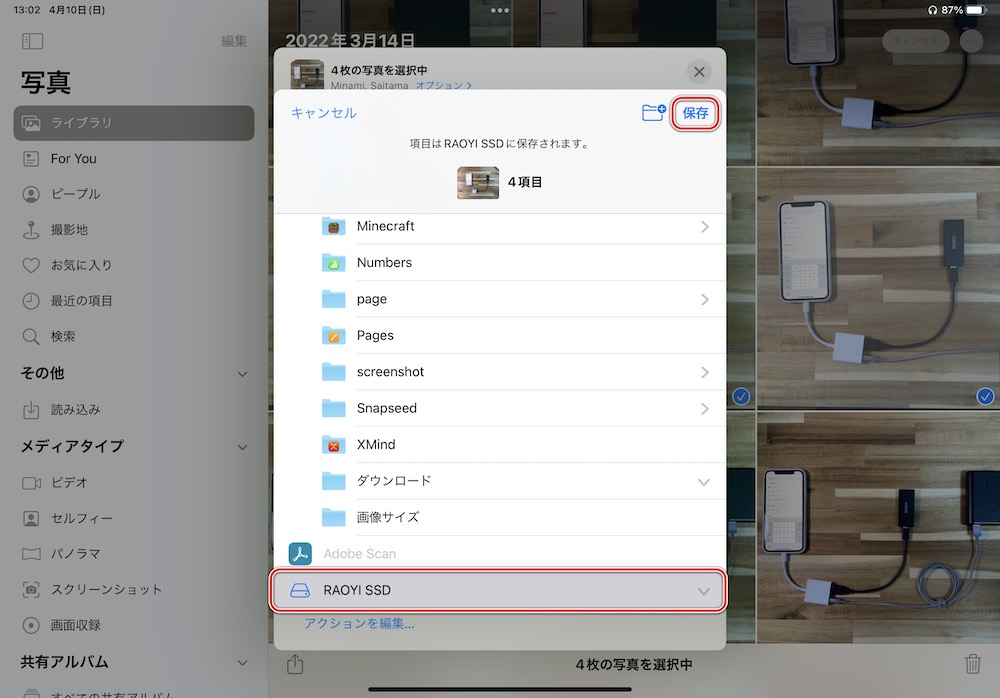
接続したSSDを選択して、保存ボタンを押せば選んだ写真・動画がコピーされます。
今回は、"写真"アプリで説明しましたが、それ以外にも"ブック"、"メモ"、オフィス系アプリ、一部動画編集系アプリなど、様々なデータをSSDに保存することが可能です。
補足 フォルダを作成して管理することも可能
カテゴリー別にフォルダ分けしたい人は、フォルダを作成して管理することが可能です。
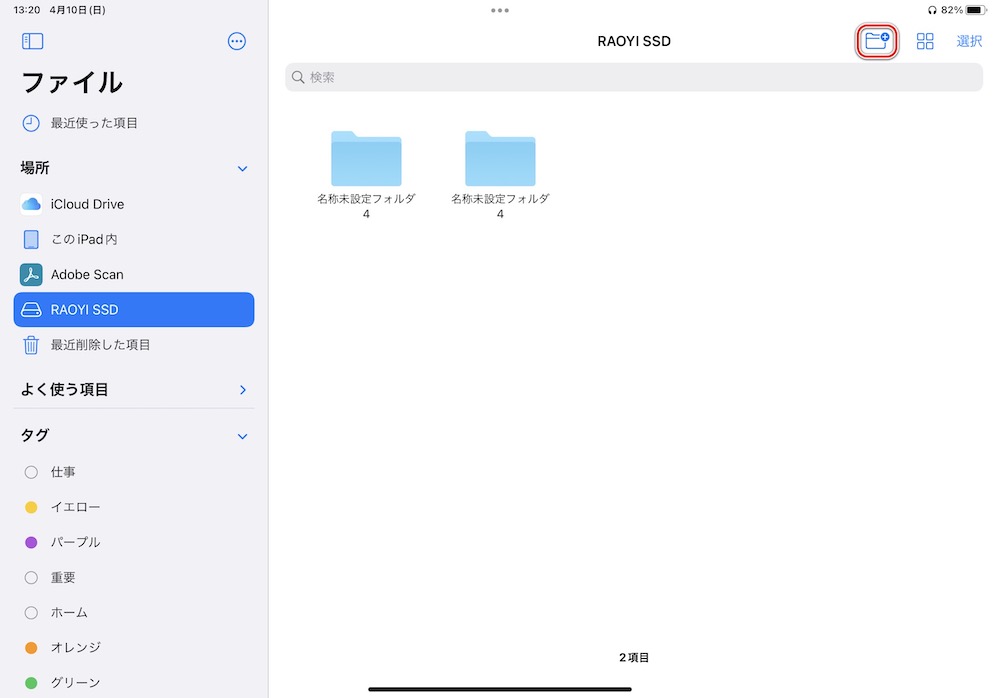
ファイルアプリを立ち上げて、SSDを選択した後にフォルダ追加アイコンをタップすることでSSDにフォルダが追加されますので、名前を変更して使用してください。
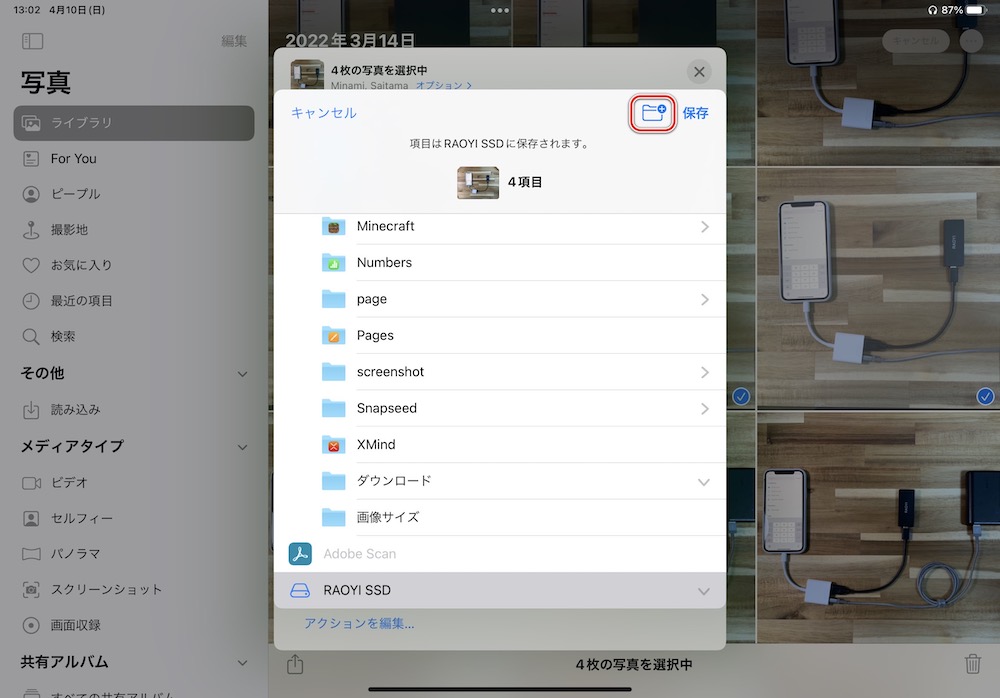
また、写真をSSDに保存する画面の”保存ボタン”の左側にもフォルダ追加アイコンがありますので、保存直前でもフォルダは追加可能です。
ステップ4 元データを削除
SSDに写真・動画をコピーしただけですと、iPhone・iPad内のデータは残ったままですので、コピーした写真・動画を削除します。
また、iPhone・iPadの写真・動画を削除しても"最近削除した項目"内に30日間データが残ります。
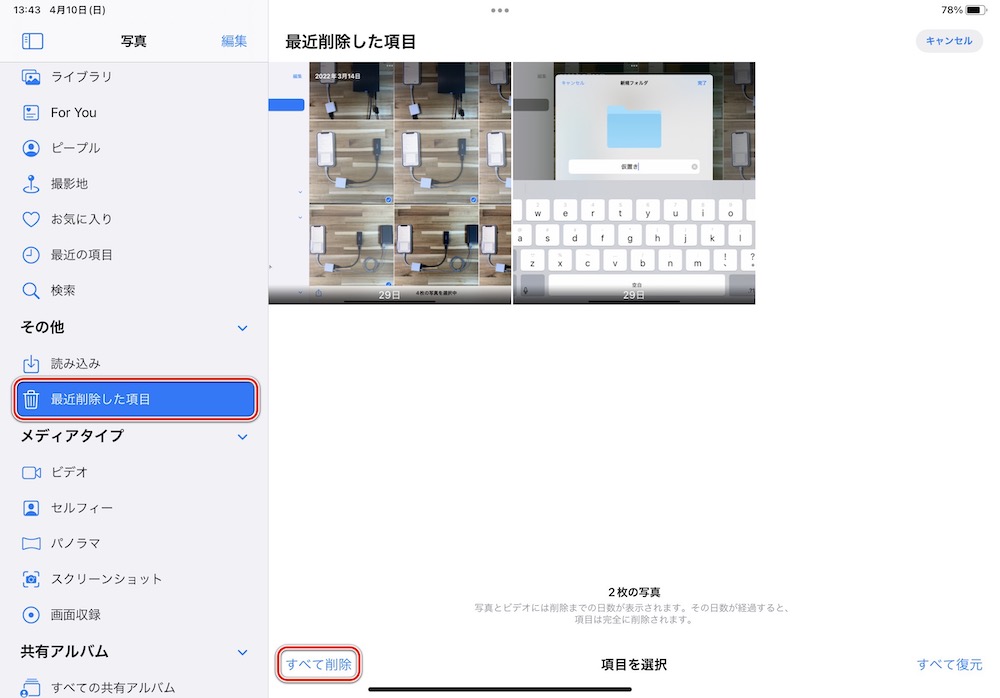
そのため、すぐにストレージ容量を増やしたい方は、最近削除した項目 → 選択ボタン → すべて削除をすることで、iPhone・iPad内に残っているデータを削除することが可能です。
iPhone/iPadにオススメの外部ストレージ(SSD)

データの移動方法はわかったけど、iPhone・iPadにオススメの外部ストレージを知りたい人は、RAOYIの超小型ポータブルSSDをオススメします。
iPhoneと比べてもわかる通り、衝撃的な小ささです。
それでありながら造りも高級感があり、性能、価格面でも文句なしです。
詳細は、以下記事でレビューしていますので、気になる方は参考にしてください。
これ以外のおすすめSSDは下記記事で紹介しています。